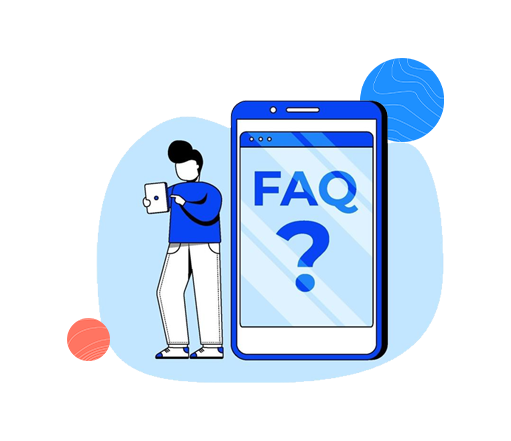The View Recently Added/ Recently Modified icon

on the top right of the main screen shows the list of all assets that were recently added/ modified.
You can locate the detail of all changes made to an asset in the past in a chronological order ( newest first ) by selecting the asset and viewing the Audit Log via the icon

on the top of the Asset Detail screen.
You can locate the detail of all changes made to ALL asset in the past in a chronological order ( newest first) via the "Audit Logs" option in the Settings Screen.
In both the scenarios there are icons


on the top displayed to either filter the Audit Log by date time, by change data element ( whether effecting main asset screen detail OR reminders, transactions, Image/ Document / Voice File ) and Change Action (Add., Delete, Modify), OR to clear the Audit Log up to a selected date/ time.